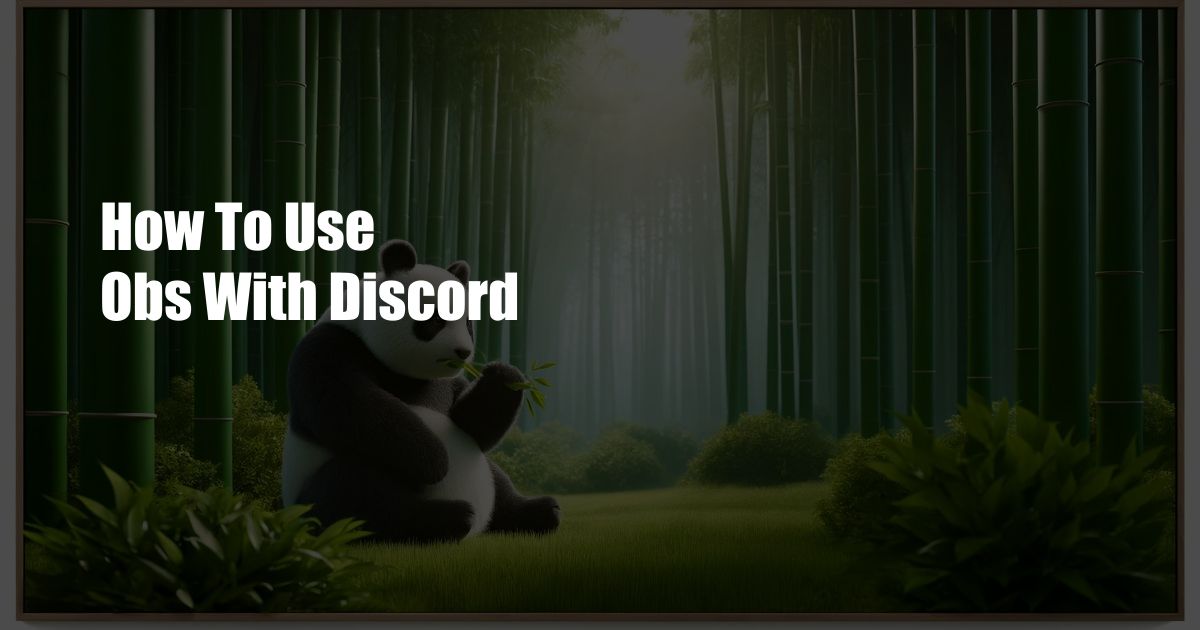
How to Use OBS with Discord: A Comprehensive Guide for Seamless Streaming
Imagine being able to share your gaming prowess, artistic creations, or educational presentations live with your Discord community. Open Broadcaster Software (OBS) makes this a reality, allowing you to capture and broadcast high-quality video and audio directly to Discord. In this comprehensive guide, we’ll delve into OBS, exploring its features and providing step-by-step instructions to help you seamlessly integrate it with Discord.
Setting the Stage: OBS and Discord Integration
OBS is a versatile streaming software that lets you customize your broadcasts, add overlays, and even mix audio sources. By connecting OBS to Discord, you can stream your content directly to your Discord server, making it accessible to all members in real time. This integration opens up endless possibilities for sharing gameplay, hosting virtual events, and engaging with your community like never before.
Crafting Your OBS Setup
-
Download and Install OBS: Head to obsproject.com and download the latest version of OBS for your operating system. Once downloaded, follow the installation prompts to complete the setup.
-
Configure Your Stream Settings: Launch OBS and select “Settings” from the menu bar. Navigate to the “Stream” tab and choose “Discord” as the streaming service. Enter your Discord server’s URL and stream key (available in your Discord server settings).
-
Add Your Capture Sources: To capture your gameplay, desktop screen, or other content, click the “+” button in the “Sources” section. Select the desired source type and configure its settings. Repeat this process for all sources you want to include in your stream.
-
Customize Your Scenes: OBS allows you to create multiple scenes, which are like different camera angles. Use the “+” button in the “Scenes” section to add a new scene. Drag and drop your sources onto each scene to create the desired layouts.
Integrating OBS with Discord
-
Authorize OBS in Discord: Once your OBS setup is complete, go to Discord and click the “User Settings” icon. Under the “Authorized Apps” tab, locate OBS and click “Authorize.”
-
Select Your Stream Scene: Go back to OBS and select the scene you want to stream. Right-click on the scene and choose “Share.” Discord will automatically detect OBS and allow you to select the scene as your live stream.
-
Start Streaming: Click the “Start Streaming” button in OBS to begin broadcasting your content live to your Discord server. Your community will be able to view your stream in real time.
Tips for Enhancing Your OBS and Discord Experience
-
Optimize Your Audio Settings: Ensure your audio is clear and free from any background noise. Use OBS’s built-in audio mixer to adjust levels and add filters for a professional sound.
-
Utilize Overlays and Graphics: Enhance your stream’s visual appeal by adding custom overlays, graphics, and animations. OBS provides various tools for designing and incorporating these elements.
-
Engage with Your Viewers: Encourage interaction by enabling the chat feature in OBS. Respond to comments and build a sense of community during your live streams.
-
Consider Your Lighting: Good lighting is crucial for a high-quality stream. Position your camera or light sources to ensure your face and surroundings are well-lit.
Frequently Asked Questions
Q: What are the minimum system requirements to run OBS?
A: OBS recommends having a computer with at least an Intel or AMD dual-core processor, 4GB of RAM, and a dedicated graphics card for optimal performance.
Q: Can I use OBS to stream console gameplay to Discord?
A: Yes, you can use OBS to capture and stream console gameplay through a capture card. Connect your console to the capture card and add the capture card as a source in OBS.
Q: How do I troubleshoot OBS if I’m having streaming issues?
A: Check your internet connection, ensure OBS is running as an administrator, and disable any antivirus software that may be interfering with the stream.
Conclusion
With OBS and Discord working together seamlessly, you now have the power to share your passions and connect with your community in a whole new way. Embrace the possibilities, experiment with your setups, and create unforgettable streaming experiences. Let us know if you have any more questions or if there are any specific aspects of OBS with Discord that you’d like us to delve deeper into.
 Azdikamal.com Trusted Information and Education News Media
Azdikamal.com Trusted Information and Education News Media