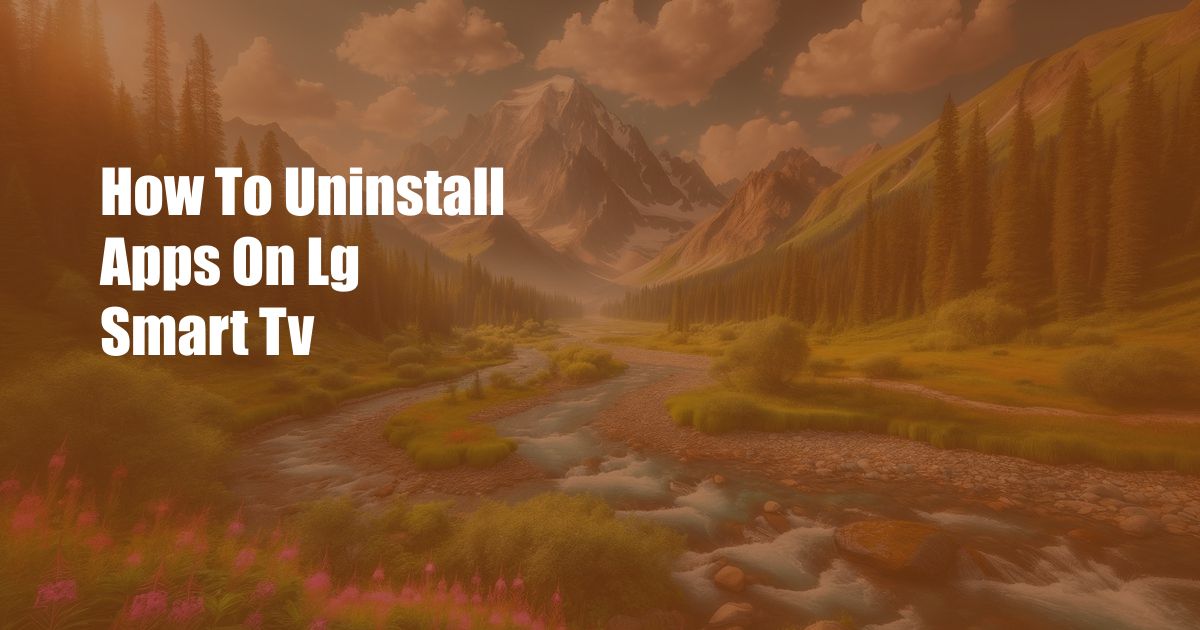
Uninstalling Apps on Your LG Smart TV: A Comprehensive Guide
In this digital age, smart TVs have become ubiquitous in our homes, offering a wealth of entertainment and streaming options. However, as we accumulate apps and services on our TVs, managing them can become a challenge. Whether you’re running out of storage space or simply want to declutter your TV’s interface, knowing how to uninstall apps is crucial.
This comprehensive guide will take you through the step-by-step process of removing apps from your LG Smart TV. We’ll cover all the essential steps and provide tips for troubleshooting any issues you may encounter along the way. So sit back, relax, and let’s dive into the world of app management on your LG Smart TV.
Navigating the App Uninstallation Process
Before we delve into the details, let’s take a closer look at the overall process of uninstalling apps on your LG Smart TV. It generally involves navigating to the TV’s settings menu, selecting the installed apps section, and choosing the app you want to remove. While the exact steps may vary slightly depending on your TV model, the general flow of the process remains consistent.
Once you’ve selected the app you want to uninstall, you’ll be prompted to confirm your choice. Simply select the “OK” or “Uninstall” button, and the app will be removed from your TV. It’s important to note that uninstalling an app does not delete your account or any data associated with it. If you want to permanently remove your account, you’ll need to do so through the app’s settings or website.
Unveiling the Settings Menu
To initiate the app uninstallation process, we need to access the settings menu on your LG Smart TV. Depending on your TV model, there are two common ways to do this:
- Magic Remote: If your LG TV came with a Magic Remote, simply press the “Settings” button on the remote to directly access the settings menu.
- Home Button: If you don’t have a Magic Remote, press the “Home” button on the TV remote to navigate to the TV’s home screen. From there, use the directional buttons to select the “Settings” icon in the top-right corner of the screen.
Locating the Installed Applications Section
Once you’re in the settings menu, it’s time to locate the installed applications section. This is where you’ll find a list of all the apps currently installed on your TV. To find it, follow these steps:
- Use the directional buttons on your remote to navigate to the “General” tab in the settings menu.
- Scroll down and select the “Applications” option.
- Under the “Applications” menu, select “Installed Applications” to view a list of all the apps on your TV.
Selecting and Uninstalling the Desired App
Now that you have a list of installed apps, it’s time to select the one you want to uninstall. Use the directional buttons on your remote to navigate to the app you wish to remove. Once you’ve selected the app, follow these steps:
- Press the “OK” button on your remote to open the app’s options menu.
- Select the “Uninstall” option from the menu.
- A confirmation message will appear. Select “OK” again to confirm your choice and proceed with the uninstallation process.
Troubleshooting Common Uninstallation Issues
In most cases, uninstalling apps on your LG Smart TV is a straightforward process. However, you may occasionally encounter some issues. Here are a few common problems and their solutions:
- App cannot be uninstalled: If you’re unable to uninstall an app, it may be because it’s a pre-installed system app. System apps cannot be removed from your TV, but you can disable them to hide them from the app list.
- App does not appear in the installed applications list: If an app you’re sure you installed does not appear in the installed applications list, it may be hidden. To unhide the app, follow these steps:
- Go to the “Settings” menu.
- Select “General” and then “Applications.”
- Select “Installed Applications” and then “All Apps.”
- Find the hidden app in the list and select it.
- Click the “Unhide” button.
Frequently Asked Questions (FAQs)
To further assist you, here are some frequently asked questions and their answers regarding app uninstallation on LG Smart TVs.
- Q: Can I uninstall all apps from my LG Smart TV?
A: No, you cannot uninstall all apps from your LG Smart TV. System apps are pre-installed and cannot be removed. You can only uninstall apps that you have installed yourself.
- Q: Do I need an internet connection to uninstall apps?
A: No, you do not need an internet connection to uninstall apps from your LG Smart TV.
- Q: How do I reinstall an app that I have uninstalled?
A: To reinstall an app that you have uninstalled, simply navigate to the LG Content Store and search for the app. Once you find the app, select the “Install” button to begin the installation process.
Conclusion
Uninstalling apps on your LG Smart TV is a simple and straightforward process. By following the steps outlined in this guide, you can easily remove any unwanted apps and keep your TV’s interface clean and organized. If you encounter any issues or have any further questions, don’t hesitate to consult the troubleshooting section or refer to LG’s official support resources.
Whether you’re looking to free up storage space or simply streamline your app selection, uninstalling apps is an essential part of maintaining your LG Smart TV. So next time you find yourself with an app you no longer use, don’t hesitate to remove it and enjoy a more optimized TV experience.
Do you find this article about uninstalling apps on LG Smart TVs informative? We encourage you to share your thoughts and ask any additional questions you may have in the comments section below.
 Azdikamal.com Trusted Information and Education News Media
Azdikamal.com Trusted Information and Education News Media