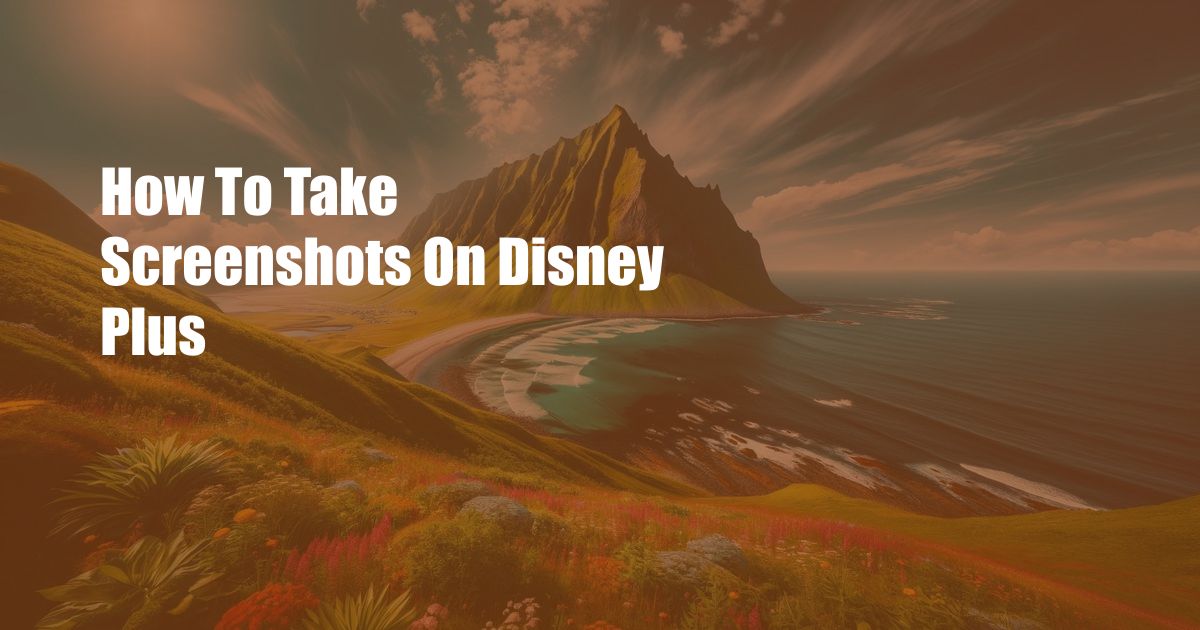
<h2>How to Take Screenshots on Disney Plus: A Comprehensive Guide for Preserving Your Favorite Moments</h2>
<p>As an avid Disney fan, I've always cherished the magical moments captured in their beloved classics. One of my favorite pastimes is taking screenshots to preserve these special memories and share them with friends and family. Whether you're looking to capture a heartwarming scene or an epic battle, knowing how to take screenshots on Disney Plus is crucial.</p>
<p>In this comprehensive guide, I will walk you through the step-by-step process, exploring the latest trends and developments in screenshot technology. I'll also provide tips and expert advice to ensure you get the perfect shot every time. So, grab your popcorn, settle into your favorite spot, and let's dive into the world of Disney Plus screenshots.</p>
<h3>Navigating the Screenshot Options</h3>
<p>Disney Plus offers various methods for capturing screenshots, depending on your device. Knowing the specific options available for your platform will ensure a smooth and effortless experience.</p>
<p><strong>Smartphones and Tablets:</strong></p>
<ul>
<li><strong>iOS:</strong> Simultaneously press the Power and Volume Up buttons.</li>
<li><strong>Android:</strong> Hold the Power button and tap the Volume Down button.</li>
</ul>
<p><strong>Computers:</strong></p>
<ul>
<li><strong>Windows:</strong> Use the Snipping Tool or press Print Screen to capture the entire screen.</li>
<li><strong>Mac:</strong> Press Command + Shift + 3 for a full-screen screenshot or Command + Shift + 4 for a custom-sized area.</li>
</ul>
<h3>Preserving Your Screenshots</h3>
<p>Once you've captured your perfect moment, it's essential to know where your screenshots are stored. The location may vary depending on your device:</p>
<ul>
<li><strong>Smartphones and Tablets:</strong> The screenshot will be saved to your device's photo gallery.</li>
<li><strong>Computers:</strong> The screenshot will be saved to the default screenshot folder on your computer, typically in the Pictures or Documents directory.</li>
</ul>
<p>You can also choose to copy the screenshot to your clipboard for easy pasting into other applications.</p>
<h3>Troubleshooting Common Issues</h3>
<p>While taking screenshots on Disney Plus is generally straightforward, there may be occasional issues:</p>
<ul>
<li><strong>Screenshot not captured:</strong> Ensure that the screen capture functionality is enabled on your device.</li>
<li><strong>Screenshot appears black:</strong> Update your device's software or try using a different screenshot method.</li>
<li><strong>Screenshot blurry or low-quality:</strong> Capture the screenshot at a higher resolution or ensure your device's screen is clean.</li>
</ul>
<h3>Conclusion</h3>
<p>Taking screenshots on Disney Plus is a simple and effective way to preserve your favorite moments from your favorite shows and movies. Whether you're capturing a heartwarming family moment or an epic battle scene, armed with the knowledge in this guide, you'll have no trouble saving these memories for years to come. So, go ahead, dive into the world of Disney Plus and start capturing the magic today.</p>
<p><strong>Are you an avid Disney fan who loves to preserve your favorite moments? Let us know in the comments below what memorable scenes or characters you've captured through screenshots!</strong></p>
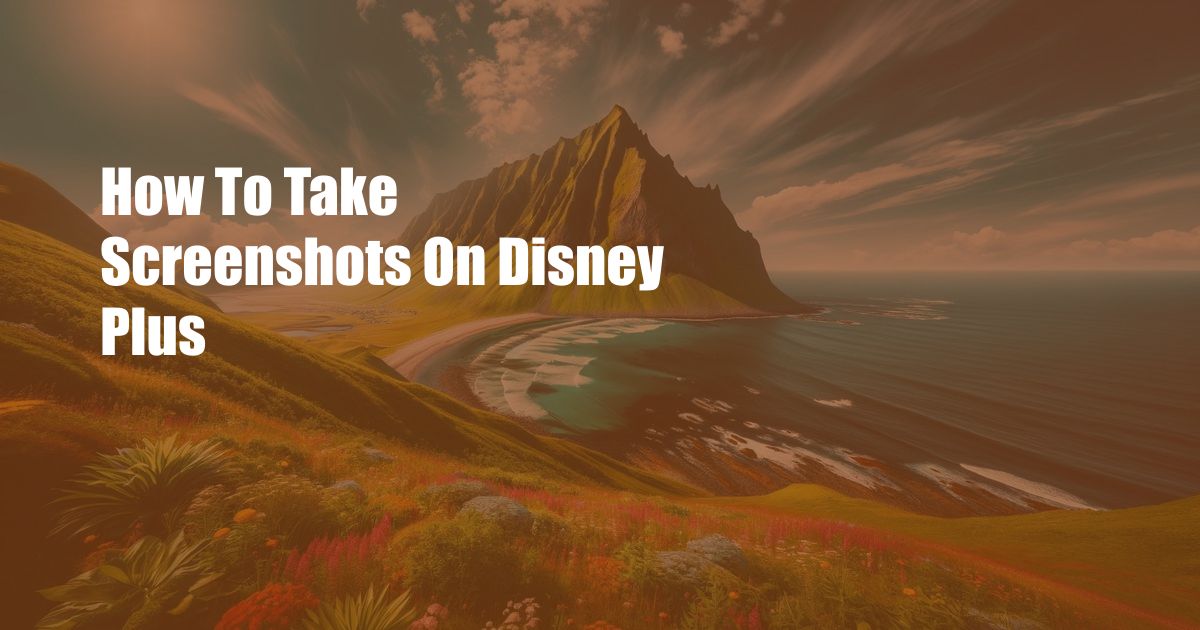
 Azdikamal.com Trusted Information and Education News Media
Azdikamal.com Trusted Information and Education News Media