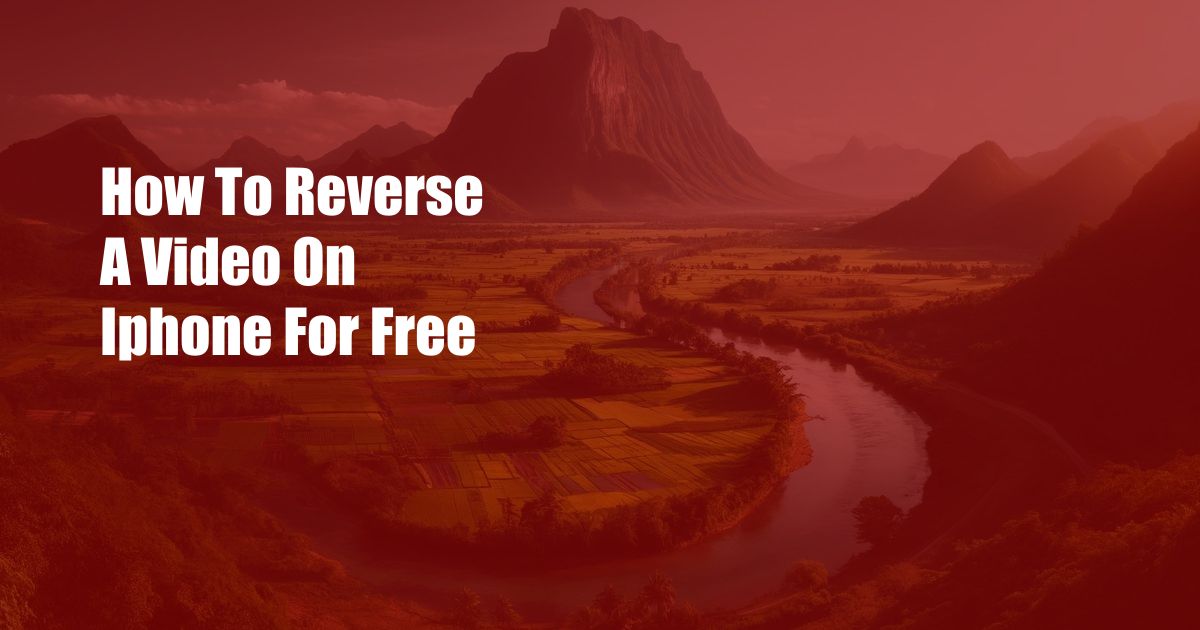
**How to Reverse a Video on iPhone for Free**
Imagine capturing a spontaneous moment on your iPhone, only to realize that it was recorded in reverse. Don’t fret! You can effortlessly reverse your video and share it just as you envisioned it. Here’s a comprehensive guide to get you started, without spending a dime.
Unveiling the Secrets of Video Reversal
Reversing a video involves altering the sequence of frames, effectively playing it backward. This technique can create humorous or intriguing effects, adding a touch of creativity to your videos.
**Step-by-Step Instructions**
1. Open iMovie: Install iMovie from the App Store if you haven’t already. It’s Apple’s free video editing software, seamlessly integrated with your iPhone.
2. Create a New Project: Tap the “+” icon, select “Movie,” and then choose your desired aspect ratio (16:9 or 4:3).
3. Import Your Video: Tap the “Import Media” button and choose the video you wish to reverse. Drag and drop it into the timeline.
4. Select the Video Clip: Tap on the video clip on the timeline to select it. Two small, blue handles will appear at both ends of the clip.
5. Reverse the Video: Tap the “Speed” icon (the speedometer icon), located at the bottom right corner. Then, toggle the “Reverse” switch to the “On” position.
6. Preview and Adjust: Use the playback buttons to preview your reversed video. You can adjust the start and end points of the reversed section by dragging the blue handles.
7. Export Your Video: Once you’re satisfied with the reversed section, tap the “Done” button in the top left corner. Then, tap “Share” and select “Save Video” to export it to your iPhone’s Camera Roll.
**Tips and Expert Advice**
Use Transitions: To smooth out any abrupt transitions between the reversed and original sections, consider adding a dissolve or fade-in/fade-out transition.
Experiment with Speed: Playing around with the video speed can create different effects. Try slowing down the reversed section for a dramatic effect or speeding it up for a comical touch.
**Frequently Asked Questions**
Q: Can I reverse only a specific part of a video?
Yes, you can use the “Split” option in iMovie to divide the video into segments and reverse only the desired part.
Q: Is there a maximum length for the video I can reverse?
No, there are no specific length restrictions for reversing videos using iMovie.
Q: How can I share my reversed video?
Once you export your reversed video, you can share it via social media, messaging apps, or email, just like any other video.
**Conclusion**
Reversing videos on iPhone is now as effortless as a few taps with iMovie. Whether you’re creating humorous clips, adding intrigue to your storytelling, or simply experimenting with creative possibilities, this guide empowers you to unlock a world of reversed wonder. Would you like to give it a try and share your reversed masterpieces?
 Azdikamal.com Trusted Information and Education News Media
Azdikamal.com Trusted Information and Education News Media