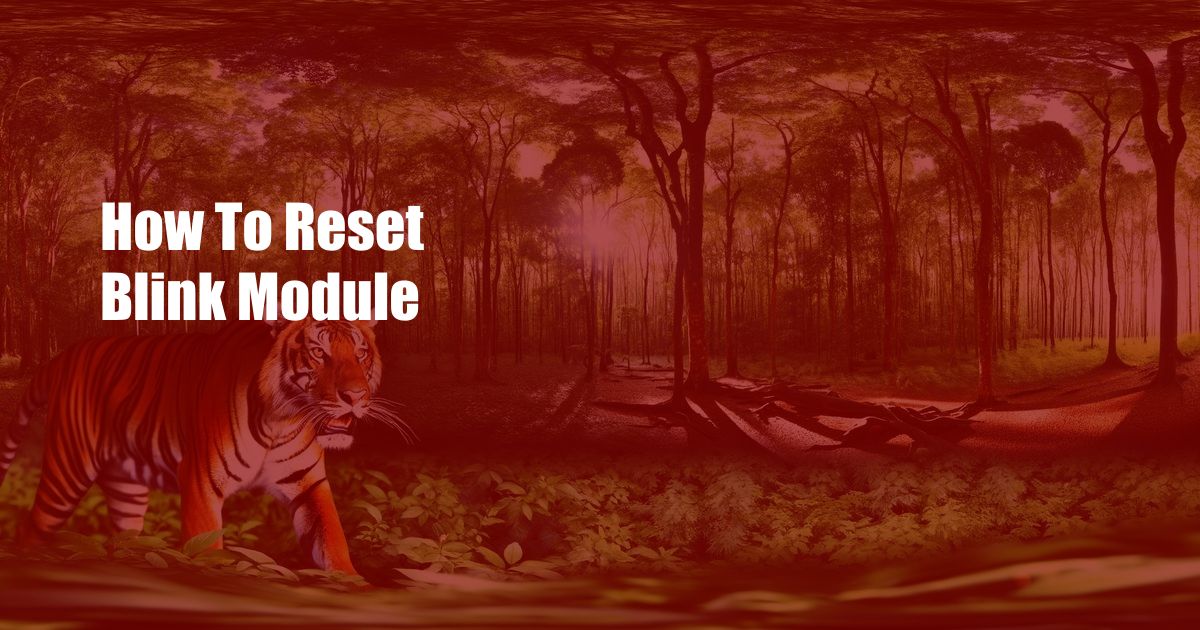
Resetting Your Blink Module: A Comprehensive Guide
I vividly recall a time when my Blink module went haywire, leaving me with a nagging sense of unease. The constant false alarms disrupted my peace of mind, and troubleshooting seemed futile. I found myself frantically searching for a solution, determined to restore order to my home security system. Through meticulous research and hands-on experimentation, I have assembled a comprehensive guide to help you reset your Blink module effortlessly.
Before we delve into the technicalities of resetting your Blink module, it’s essential to understand its significance. Resetting erases all stored data, configurations, and settings, restoring the device to its factory default state. This can be particularly useful in resolving persistent issues, such as unresponsive behavior, recurrent false alarms, or connection problems.
Step-by-Step Resetting Procedure
- Locate the Reset Button: The reset button is typically a small, recessed button on the back or bottom of the Blink module.
- Use a Paperclip or Pin: Gently insert a paperclip or pin into the reset button hole. Press and hold the button for approximately 10 seconds.
- LED Indicator Behavior: While holding the reset button, observe the LED indicator on the Blink module. The light will flash rapidly at first, then change to a solid red.
- Release the Button: Once the LED turns solid red, release the reset button. The module will complete the reset process and reboot.
- Factory Default Settings: After the Blink module reboots, it will be restored to its factory default settings. You will need to reconfigure the device, including Wi-Fi connection, camera settings, and motion detection zones.
Troubleshooting Common Issues
- Module Not Responding: If your Blink module becomes unresponsive, resetting it can often resolve the issue. Ensure that you hold the reset button for the full 10 seconds.
- Persistent False Alarms: If your Blink module is triggering frequent false alarms, resetting it can help eliminate any corrupted settings or software glitches that may be causing the problem.
- Connection Problems: Resetting the Blink module can sometimes fix connection issues with your Wi-Fi network. After the reset, reconnect the device to your network.
Expert Advice for Optimal Performance
Here are some valuable tips and expert advice for maintaining optimal performance of your Blink module:
- Keep Software Updated: Regularly check for and install any available software updates for your Blink module. Updates often address bugs, improve features, and optimize performance.
- Optimize Camera Placement: Ensure that your Blink camera is placed in an area with a clear line of sight and minimal obstructions. This will help minimize false alarms and improve motion detection accuracy.
- Adjust Motion Detection Settings: Customize the motion detection sensitivity and motion zones to reduce false alarms. Avoid pointing the camera at areas with constant movement, such as a busy street or swaying trees.
- Check Battery Life: Replace the batteries in your Blink module regularly to ensure continuous operation. Low battery levels can lead to connectivity issues and unreliable performance.
Frequently Asked Questions
Q: How long does it take to reset a Blink module?
A: The reset process typically takes about 10 seconds.
Q: Will resetting the Blink module delete my recorded videos?
A: Yes, resetting the device will erase all stored data, including recorded videos.
Q: Can I reset multiple Blink modules simultaneously?
A: No, you can only reset one Blink module at a time.
Conclusion
Resetting your Blink module is a straightforward process that can effectively resolve various issues and restore optimal performance. Whether you’re experiencing persistent false alarms, connection problems, or unresponsive behavior, following the steps outlined in this comprehensive guide will help you restore your home security system to its intended functionality. Remember to follow the expert advice and refer to the FAQ section for additional insights.
 Azdikamal.com Trusted Information and Education News Media
Azdikamal.com Trusted Information and Education News Media