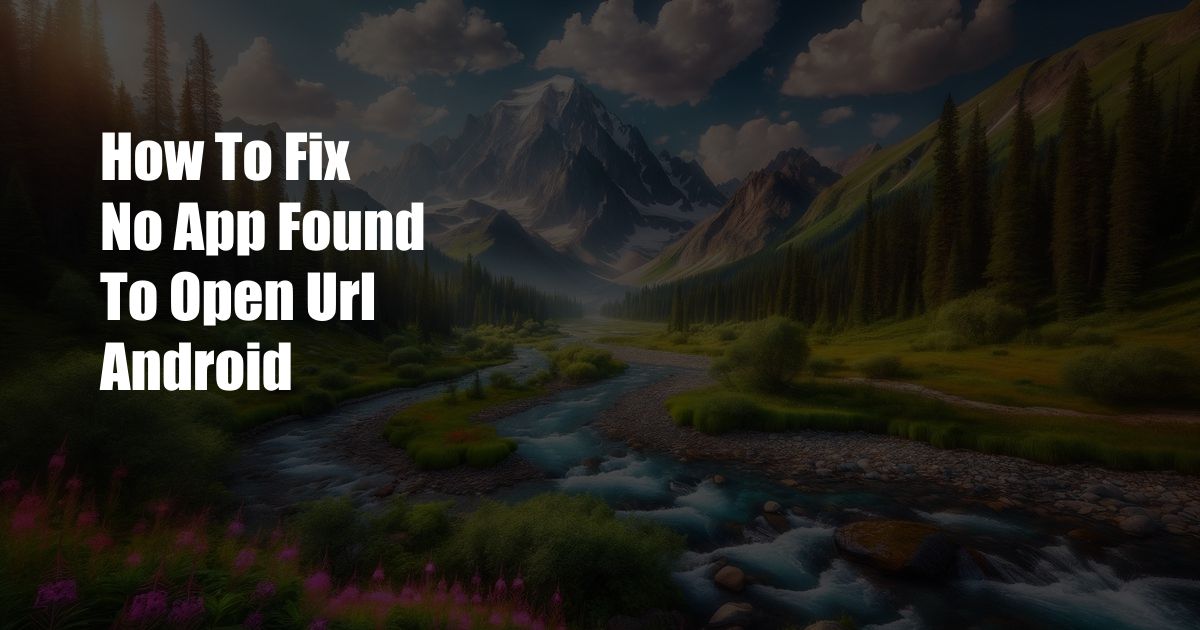
How to Fix “No App Found to Open URL” Error on Android
Have you ever encountered the frustrating “No app found to open URL” error on your Android device? It can be annoying when you’re trying to open a link from a website, email, or messaging app. But don’t worry, this common issue can be easily fixed with a few simple steps.
In this comprehensive guide, we’ll delve into the causes of this error and provide detailed instructions on how to resolve it. Whether you’re a tech-savvy user or a novice, we’ve got you covered.
Understanding the Error
When you receive the “No app found to open URL” error, it means that your Android device doesn’t have a compatible app installed to handle the specific URL or file type you’re trying to access. This error can occur for several reasons, including:
- The app required to open the URL is not installed.
- The installed app is not set as the default app for opening the URL.
- The app has not been granted the necessary permissions.
li>The URL or file type is not supported by any installed apps.
Fixing the Error
To fix the “No app found to open URL” error, follow these steps:
- Check if the required app is installed: Determine the type of URL or file you’re trying to open. If you’re not sure, check the URL or file extension (e.g., .pdf, .doc, etc.). Visit the Google Play Store and search for apps capable of opening that file type.
- Set the default app: Once the app is installed, you may need to set it as the default app for opening the specific URL or file type. Open your device’s Settings app, navigate to the “Apps” section, and choose “Default apps.” Tap on the URL or file type you’re having trouble with and select the app you wish to use.
- Grant necessary permissions: Some apps require certain permissions to function properly. If you’ve granted access for the app to use your location or other sensitive data, make sure you’ve also granted permission for it to open URLs or files.
- Check for updates: If you’ve ensured that the required app is installed, set as the default, and has the necessary permissions, check for updates in the Google Play Store. Sometimes, the issue can be resolved by installing the latest version of the app.
- Clear cache and data: In some cases, clearing the cache and data of the app can help resolve the issue. Open the Settings app, navigate to “Apps,” and select the app causing problems. Tap on “Storage” and then select “Clear Cache” and “Clear Data.” Note that clearing data will remove any app-related settings and data.
Tips and Expert Advice
Here are additional tips from our tech experts:
- Restart your Android device: Sometimes, a simple restart can resolve unexpected issues, including the “No app found to open URL” error.
- Try using a different browser: If you’re encountering the error while trying to open a URL in a particular browser app, switch to another browser. Different browsers may have different capabilities and default app settings.
Try opening the URL or file from within the app: If possible, try opening the URL or file directly from within the app where you encountered the error. This may bypass the default app settings and allow you to access the content directly.
FAQs
Q: Why do I get the “No app found to open URL” error even after installing the required app?
A: Ensure that the app is set as the default app for opening the specific URL or file type. Additionally, check if the app has the necessary permissions to function properly.
Q: What should I do if I’ve tried all the above steps but still encounter the error?
A: Contact the app developer for further assistance. They may provide you with additional troubleshooting tips or confirm if the app is compatible with your device and the specific URL or file type you’re trying to open.
Conclusion
By following the steps and tips outlined above, you should be able to resolve the “No app found to open URL” error on your Android device. Remember to check if the required app is installed, set as the default, and has the necessary permissions. If you continue to encounter problems, don’t hesitate to seek assistance from the app developer or an experienced tech professional.
Is this issue something you’ve encountered before? Have you discovered any additional tips or solutions? Share your experiences and insights in the comments section below!
 Azdikamal.com Trusted Information and Education News Media
Azdikamal.com Trusted Information and Education News Media