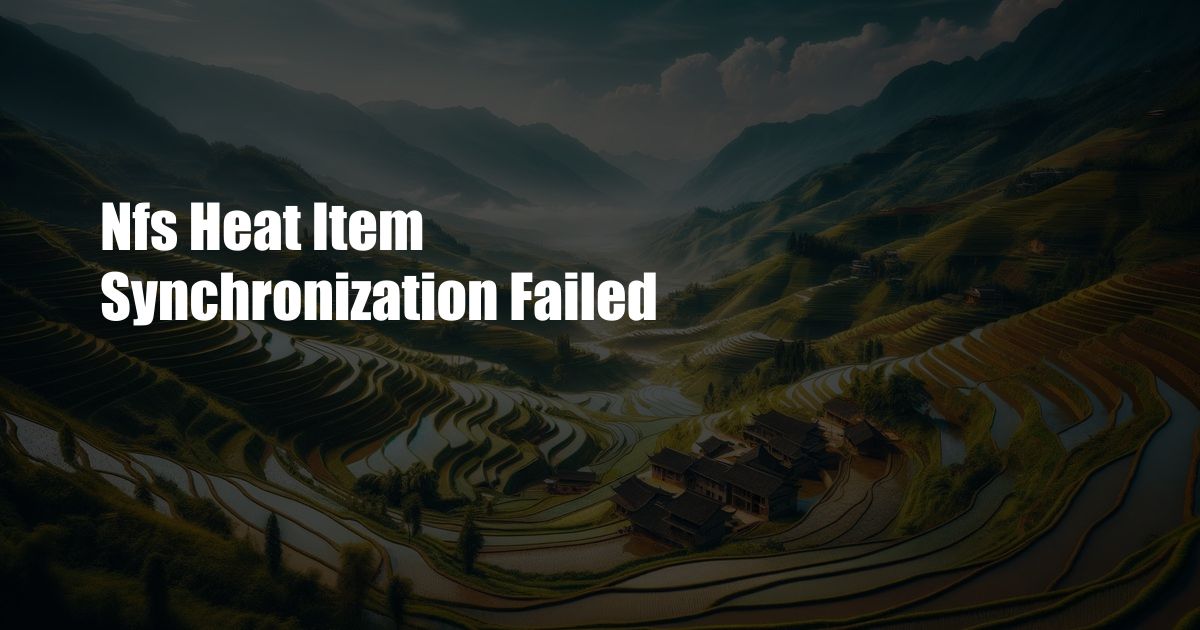
NFS Heat Item Synchronization Failed: A Comprehensive Guide to Resolving Syncing Issues
As a Need for Speed enthusiast, I’ve encountered my fair share of frustrating in-game glitches. One particularly common issue is the dreaded “NFS Heat Item Synchronization Failed” error. It can be incredibly annoying to have your meticulously curated car collection vanish into thin air. But fear not, fellow racers! In this comprehensive guide, I will delve into the causes and solutions for this pesky error, empowering you to restore your virtual garage to its former glory.
Before embarking on troubleshooting, let’s understand what NFS Heat item synchronization is all about. It’s essentially a process that ensures your game’s progress and in-game items are seamlessly synced across different platforms and devices. When this process fails, you may encounter the dreaded synchronization error, leaving you unable to access your hard-earned upgrades and customizations.
Common Causes of NFS Heat Item Synchronization Failure
Identifying the root cause of the synchronization error is crucial for effective troubleshooting. Some frequently reported factors include:
- Network Connectivity: When your device lacks a stable internet connection, it hinders the synchronization process, leading to failed item transfers.
- Outdated Game Version: Ensuring that you are running the latest version of NFS Heat is vital for proper syncing. Developers often release patches to address bugs and improve stability.
- Cloud Storage Issues: If the cloud storage service, such as EA’s in-game cloud, is experiencing technical difficulties, it can affect item synchronization.
- Antivirus or Firewall Interference: In some cases, antivirus programs or firewalls may mistakenly block the NFS Heat synchronization process.
Expert Advice and Troubleshooting Tips
Now that we’ve identified potential causes, let’s explore tips and expert advice to resolve the “NFS Heat Item Synchronization Failed” error:
- Verify Network Connectivity: Ensure a stable internet connection by connecting via a wired or reliable Wi-Fi network. Test your connection speed using online tools to rule out any bandwidth issues.
- Update NFS Heat: Regularly check for game updates and download the latest version. Up-to-date software often includes bug fixes and improvements specifically addressing synchronization issues.
- Disable Antivirus or Firewall: Temporarily disable any active antivirus or firewall software to verify if they are interfering with NFS Heat synchronization. Remember to re-enable them after troubleshooting.
If the above steps fail to resolve the problem, consider these additional measures:
- Restart NFS Heat: Close and relaunch the game to establish a fresh connection to the synchronization servers.
- Contact EA Support: Reach out to EA’s customer support if the issue persists. They may provide further assistance and investigate potential server-side problems.
- Delete and Reinstall NFS Heat: As a last resort, consider deleting and reinstalling NFS Heat. This will reset the game’s configuration and potentially resolve persistent synchronization issues.
Frequently Asked Questions
To address common queries, here’s a brief FAQ section:
- Q: Why does NFS Heat item synchronization fail?
A: The error can stem from network connectivity issues, outdated game versions, cloud storage problems, or interference from antivirus or firewall software.
- Q: How can I troubleshoot NFS Heat item synchronization failure?
A: Start by checking your network connectivity, updating the game, disabling antivirus or firewall, restarting NFS Heat, and if necessary, contacting EA support.
- Q: Will deleting and reinstalling NFS Heat resolve the issue?
A: While it’s a potential solution, it should be considered a last resort as it may lead to data loss. Always back up your game data before reinstalling.
Conclusion
Overcoming the “NFS Heat Item Synchronization Failed” error is a common challenge faced by many players. By understanding the potential causes and applying the troubleshooting tips outlined in this article, you can restore your in-game collection and continue the high-octane racing action without interruption. Remember to prioritize network connectivity, keep your game updated, and don’t hesitate to seek assistance from EA support when needed. Are you ready to get your virtual garage back in sync and reclaim the streets of Palm City?
 Azdikamal.com Trusted Information and Education News Media
Azdikamal.com Trusted Information and Education News Media