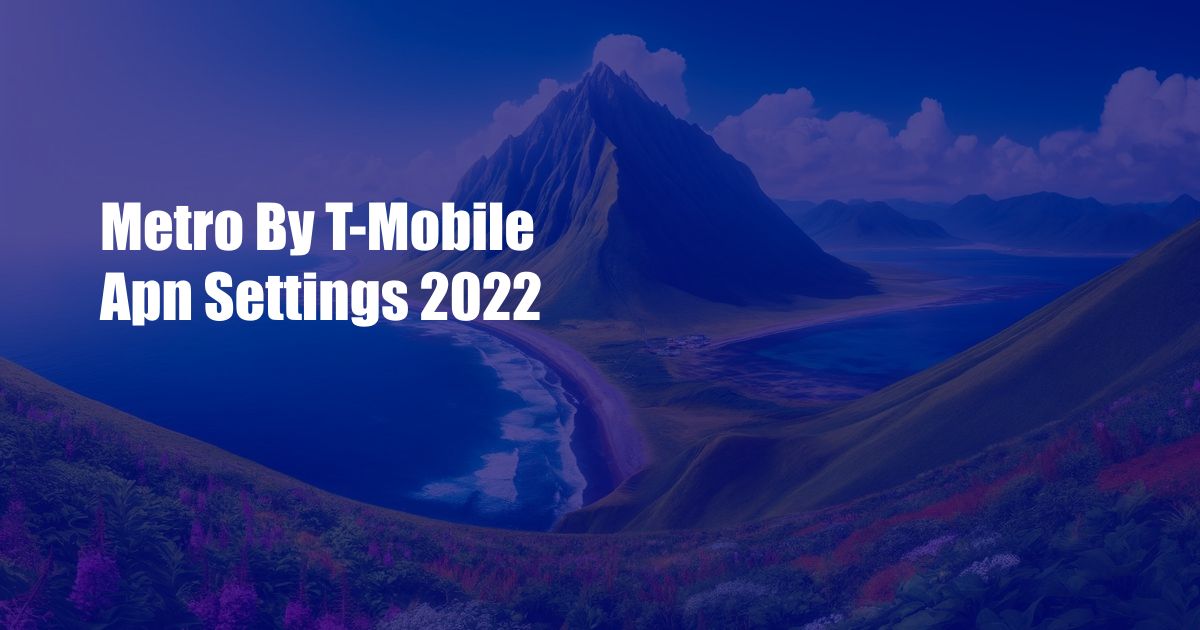
Metro by T-Mobile APN Settings 2022: A Comprehensive Guide
In today’s fast-paced world, staying connected is crucial. Whether it’s for personal communication, remote work, or entertainment, having a reliable internet connection on your mobile device is essential. One important aspect that ensures seamless connectivity is the Access Point Name (APN) settings, which act as the gateway between your device and the cellular network.
In this article, we’ll delve into the world of Metro by T-Mobile APN settings, providing a comprehensive overview for 2022. By understanding these settings and configuring them correctly, you’ll be able to maximize your mobile internet experience and stay connected wherever you go.
Understanding APN Settings
APN, short for Access Point Name, is a set of configuration parameters that your mobile carrier assigns to your device. These settings establish the communication channel between your device and the carrier’s cellular network, enabling internet access and data services.
Configuring Metro by T-Mobile APN Settings
To configure Metro by T-Mobile APN settings, follow these steps:
- Go to “Settings” on your device.
- Select “Network & internet” or “Mobile network”.
- Tap on “Access Point Names” (APN).
- If there’s an existing APN, edit it; otherwise, create a new one by clicking the “+” button.
- Fill in the following APN settings:
| Setting | Value |
|---|---|
| Name | MetroPCS |
| APN | fast.metropcs.com |
| Proxy | Not set |
| Port | Not set |
| Username | Not set |
| Password | Not set |
| Server | Not set |
| MMSC | http://mmsc.metropcs.com |
| MMS Proxy | proxy.metropcs.com |
| MMS Port | 80 |
| MCC | 310 |
| MNC | 410 |
| Authentication type | None |
Once you’ve entered all the necessary settings, tap “Save”.
Troubleshooting Metro by T-Mobile APN Settings
If you’re experiencing internet connectivity issues or slow data speeds on your Metro by T-Mobile device, double-check the APN settings. Ensure that they match the values provided above and that the connection type is set to “LTE” or “5G” if available.
If the issue persists, you can try resetting the APN settings. To do this, go to “Settings” > “Network & internet” or “Mobile network” > “Access Point Names” (APN) and tap on the “Reset to default” option.
Conclusion
By understanding and configuring Metro by T-Mobile APN settings correctly, you can optimize your mobile internet experience and stay connected seamlessly. Whether you’re streaming videos, browsing the web, or connecting with friends and family, having the right APN settings ensures a reliable and efficient internet connection on your mobile device.
If you have any further questions or need assistance with configuring your APN settings, don’t hesitate to reach out to Metro by T-Mobile’s customer support team for expert advice.
FAQs on Metro by T-Mobile APN Settings
Q: Why is it important to have the correct APN settings?
A: Correct APN settings establish the connection between your device and the carrier’s network, ensuring seamless internet access and data services.
Q: How can I tell if my APN settings are incorrect?
A: If you’re experiencing slow data speeds, intermittent connectivity, or difficulties in accessing the internet on your device, incorrect APN settings might be the cause.
Q: What should I do if I can’t connect to the internet even after configuring the APN settings?
A: If the internet connection problem persists, try resetting the APN settings or contact Metro by T-Mobile’s customer support for assistance.
Q: Are there any additional tips for improving the internet connection on my Metro by T-Mobile device?
A: Enable “LTE” or “5G” connection type in your device settings, ensure your device is up-to-date with the latest software version, and consider using a signal booster in areas with weak cellular coverage.
 Azdikamal.com Trusted Information and Education News Media
Azdikamal.com Trusted Information and Education News Media