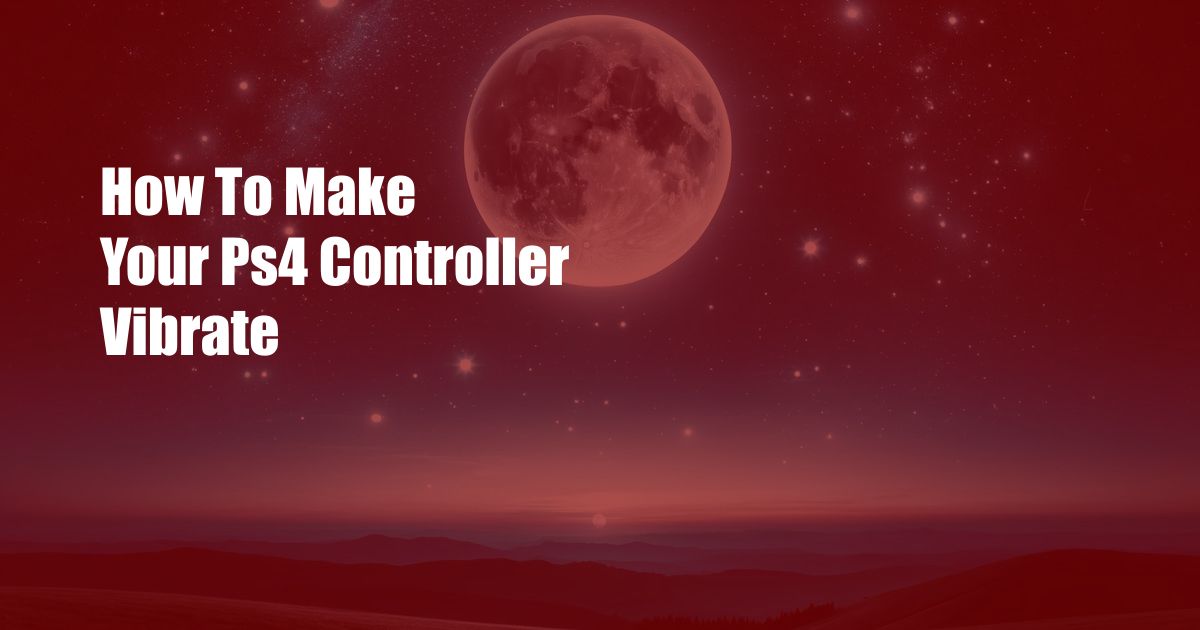
How to Make Your PS4 Controller Vibrate: A Comprehensive Guide
As an avid gamer, I know firsthand the importance of controller vibration. Whether I’m engaged in intense battles in “Call of Duty” or navigating treacherous paths in “Horizon Zero Dawn,” vibrations enhance my gameplay experience by providing immersive feedback. So, when I discovered how to customize vibration settings on my PS4 controller, I was thrilled. This guide will empower you with the knowledge and steps necessary to personalize your controller’s vibration and elevate your gaming to new heights.
Vibrations, also known as haptic feedback, mimic real-world sensations by creating varying intensities of movement in the controller. These vibrations can enhance immersion by simulating events within the game, such as weapon recoil, footsteps, or environmental effects. In competitive games, vibrations can provide strategic advantages by alerting you to nearby enemies or incoming attacks.
Adjusting Vibration Intensity
Adjusting vibration intensity allows you to tailor the feedback to your preferences. To modify the settings, follow these steps:
- Navigate to “Settings” on your PS4 dashboard.
- Select “Devices” and then “Controllers.”
- Choose “Vibration Intensity” and adjust the slider to your desired level.
Vibration Support in Games
Not all games support controller vibration. To determine if a specific game incorporates vibration feedback, check the game manual or online documentation. Generally, modern games, especially Triple-A titles, feature robust vibration support. If you find that a game doesn’t offer vibration, you may need to adjust your controller’s settings or explore alternative feedback methods, such as headphones or a gaming chair with built-in vibration.
Tips and Expert Advice
Here are some tips and expert advice to enhance your vibration experience:
- Experiment with different vibration intensities: Find the level that provides both immersion and comfort without becoming distracting.
- Consider game-specific settings: Some games offer advanced vibration customization options. Explore these to optimize feedback for each game.
- Use high-quality controllers: Higher-end controllers often provide better vibration motors, resulting in more nuanced and accurate feedback.
- Keep controllers charged: Low battery power can affect vibration performance. Ensure your controllers are fully charged or connected to a power source.
- Clean controller ports: Over time, dust and debris can accumulate in the controller ports, affecting vibration performance. Regularly clean these ports with a cotton swab or compressed air.
Troubleshooting Vibration Issues
If you’re experiencing issues with controller vibration, here are some troubleshooting tips:
- Restart your PS4 and controller.
- Check for controller updates.
- Try using a different USB cable or port.
- Clean the controller ports.
- If all else fails, contact PlayStation Support.
Frequently Asked Questions (FAQs)
Q: Why is my controller not vibrating?
A: Ensure vibration settings are enabled in both your console and game. Check for controller updates and clean the controller ports.
Q: Can I use a third-party controller for vibration?
A: Yes, but compatibility may vary. Some third-party controllers offer vibration, but it may not be as refined as the official DualShock 4 controller.
Q: How does vibration differ between different games?
A: Game developers implement vibration feedback in unique ways. Some games provide subtle vibrations, while others offer intense and detailed feedback.
Conclusion
Mastering vibration settings can transform your PS4 gaming experience by enhancing immersion and providing tactical advantages. By following the steps and tips outlined in this guide, you can customize your controller’s vibration to suit your preferences and elevate your gameplay to new heights. If you have any questions or want to share your vibration experiences, feel free to ask in the comments below. Happy gaming!
Are you interested in learning more about controller customization?
 Azdikamal.com Trusted Information and Education News Media
Azdikamal.com Trusted Information and Education News Media