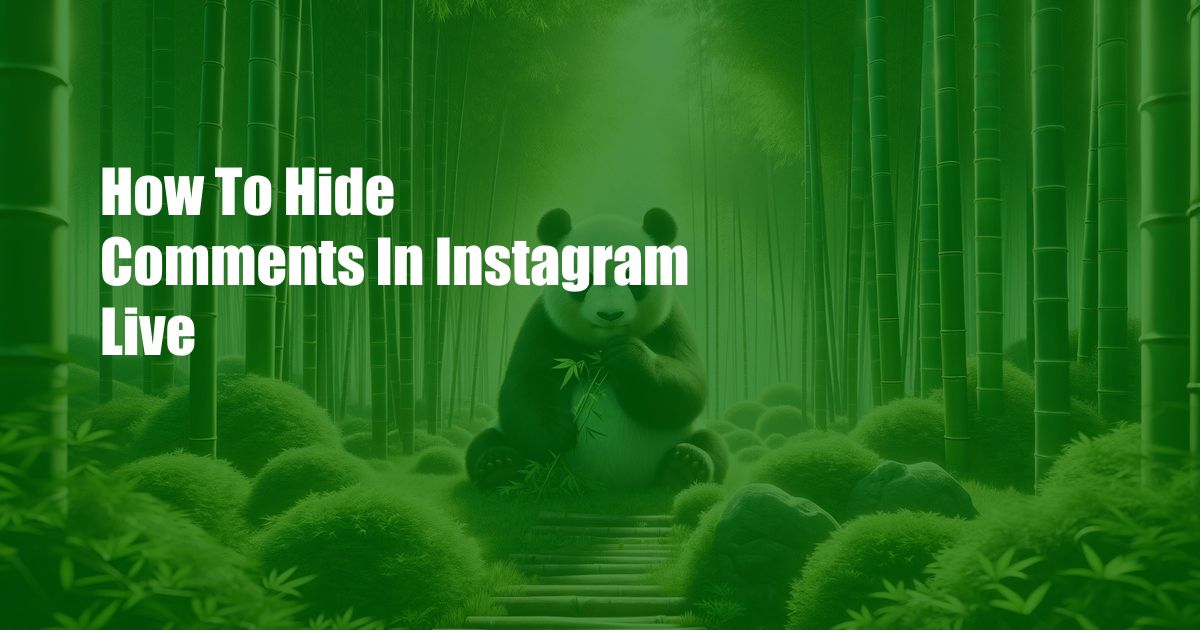
How to Hide Comments in Instagram Live: A Comprehensive Guide
As an avid Instagram user, I often find myself engaging in live streams, relishing the opportunity to connect with creators and fellow viewers. However, occasionally, the chat section can become overwhelming, filled with spam, hateful comments, or unsolicited messages. This can significantly detract from the overall experience, leaving me with a lingering desire for a way to hide these unwanted comments.
After some exploration, I discovered a nifty feature that allows you to easily hide comments in Instagram Live, empowering you to regain control over your viewing experience. In this comprehensive guide, I’ll walk you through the process step-by-step, equipping you with the knowledge to navigate the Instagram Live interface and effectively hide comments.
Filtering Comments
Instagram provides a robust comment filtering system, allowing you to customize your viewing experience and eliminate unwanted comments. To access this feature, simply tap on the three dots located in the lower right corner of the live stream screen. From the drop-down menu, select “Comment Settings.”
Within the Comment Settings panel, you’ll find a range of options to refine your comment filtering preferences. If you’re primarily interested in hiding specific words or phrases, enable the “Hide Comments” option and type the words you wish to filter into the text field provided. Additionally, you can choose to hide comments from specific users by entering their usernames in the “Hide Comments from” field.
Keyword Blocking
For those who wish to implement a more proactive approach to comment filtering, Instagram offers a keyword blocking feature. This allows you to specify a list of words that, when detected in a comment, will automatically hide it from view. To configure keyword blocking, navigate to the Instagram app’s “Settings” menu, select “Privacy,” and then tap on “Comments.”
Within the Comments section, you’ll find the “Keyword Blacklist” feature. Here, you can enter any words or phrases that you wish to block, separating each entry with a comma. Once saved, Instagram will automatically hide any comments that contain these blocked keywords, ensuring a more positive and controlled viewing experience.
Reporting and Blocking Users
In instances where certain users consistently post inappropriate or offensive comments, Instagram provides the option to report and block them. To report a user, tap on their username within the comment section, then select “Report.” Choose the appropriate reason for reporting and follow the on-screen instructions.
To block a user, tap on their username and select “Block.” Confirm your decision, and the user will be prevented from interacting with you or viewing your live streams. By reporting and blocking problematic users, you can further enhance the safety and positivity of your Instagram Live experience.
Additional Tips and Expert Advice
Here are some additional tips and expert advice to help you effectively manage comments in Instagram Live:
- Use a moderator: If you frequently host live streams or have a large following, consider enlisting the help of a moderator. Moderators can assist in filtering comments, removing inappropriate content, and maintaining a positive atmosphere during your live events.
- Promote positive behavior: Encourage your viewers to engage in respectful and meaningful conversations by setting clear guidelines at the beginning of your live stream. Remind them to refrain from using offensive language or spamming the chat.
- Take breaks and step away: If the comment section becomes overwhelmingly negative or stressful, don’t hesitate to take a break from the live stream. Stepping away and returning can provide a fresh perspective and help you regain control of the situation.
FAQs
Q: Can I hide all comments in Instagram Live?
A: Yes, you can choose to disable comments entirely during a live stream. To do this, tap on the three dots in the lower right corner of the screen, select “Comment Settings,” and then toggle off the “Allow Comments” option.
Q: How do I report a comment for review?
A: To report a specific comment, tap on the comment and then select the “Report” option. Provide a brief description of why you’re reporting the comment and follow the on-screen instructions.
Q: Can I hide comments from specific users even if they’re not following me?
A: Yes, you can hide comments from specific users even if they’re not following you. To do this, navigate to the “Comment Settings” panel during a live stream and enter their username in the “Hide Comments from” field.
Conclusion
Hiding comments in Instagram Live is a valuable tool for enhancing your viewing experience and maintaining a positive and controlled atmosphere during live streams. By implementing the strategies outlined in this guide, you can effectively filter unwanted comments, block problematic users, and create a more enjoyable and engaging live streaming environment.
 Azdikamal.com Trusted Information and Education News Media
Azdikamal.com Trusted Information and Education News Media